
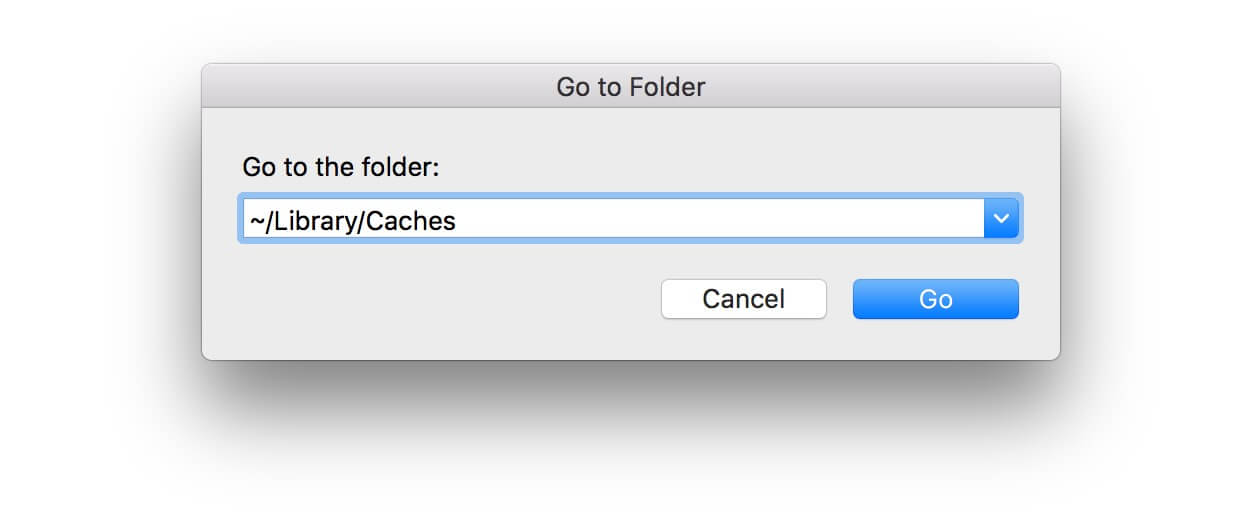
#How to clean up mac photo libary install#
Choose from the available macOS versions and click on the Update button to download and install the latest version. You'll get a message that says: This library contains items that need to download from iCloud Photo Library However, after using the iPhoto Library Upgrader, Apple's recommended path for converting iPhoto 7 and earlier libraries to a newer format that iPhoto 8 and 9 can use, The result is photos a. From the resulting menu select Other Library and navigate to the new location. Hold down the option (or alt) key and launch Photos. Give your new library a name, then click OK Copy the Photos Library from your Pictures Folder to an external disk. In the dialog that appears, click Create New.
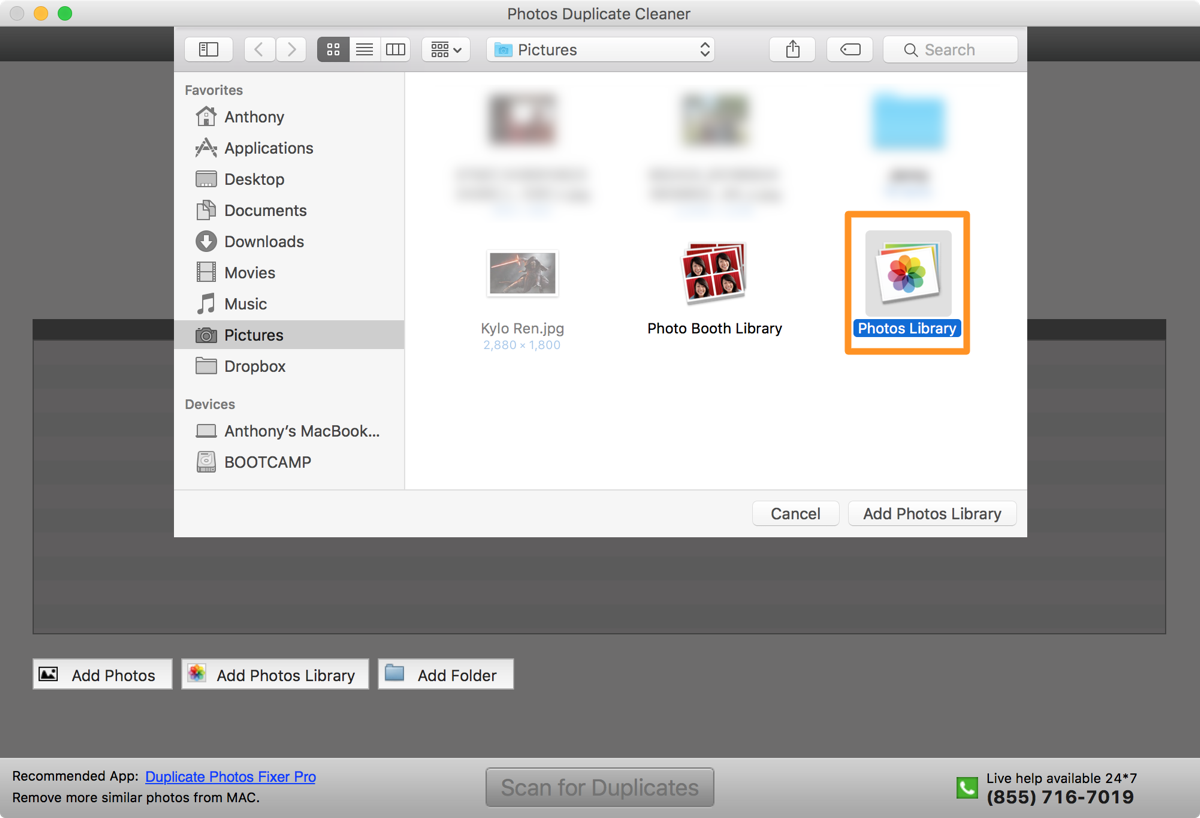
Press and hold the Option key while you open Photos. In the window that opens, click Repair to start the repair process Then, while you click to open Photos, hold down the Command and Option keys at the same time. After Photos opens the library, choose Photos > Preferences from the menu bar To get to the Photos Repair Library tool on your Mac, follow these steps: If Photos is open, close the app. Choose the library you want to designate as the System Photo Library. One of the photo libraries is already designated as YourLibraryName (System Photo Library). When you see Your library can now be upgraded by the current version of iPhoto Hold down the Option key and open Photos. If the library shown in the window is not the one you want to upgrade, click Choose Library and select the correct iPhoto Library. The Photos from iCloud will download to your Mac, without uploading all photos from your Mac library to iCloud In the Utilities folder, open the iPhoto Library Upgrader. Since all photos did upload to iCloud, you could create a new, empty Photos Library and enable it for iCloud. You could simply try use iCloud Photos on your Mac as well.


 0 kommentar(er)
0 kommentar(er)
